- Kapan saya bisa masuk?
- Jika Anda tidak dapat memulai sistem yang rusak
- Metode 1: Titik Pemulihan
- Metode 2: Kembalikan dari flash drive yang dapat di-boot

Semua orang memiliki situasi seperti itu, ketika sistem komputer Anda mulai melambat, atau menolak untuk memulai sama sekali. Alasannya mungkin karena virus terdaftar di PC, atau mengunduh utilitas atau driver tambahan. Untuk menyesuaikan operasi komputer dan mengembalikan semua program ke keadaan semula, diperlukan fungsi pemulihan sistem. Ini akan membantu Anda untuk tidak membuang waktu untuk pemecahan masalah jangka panjang dan tidak akan memengaruhi semua foto, dokumen, dan file penting lainnya.
Lihat juga:
Cara memutar kembali Windows 10
Cara mengembalikan sistem melalui BIOS
Kadang-kadang ada situasi ketika Anda perlu melanjutkan OS, yaitu, untuk mengembalikan sistem ke keadaan di mana tindakan tertentu belum dilakukan. Pada saat yang sama semua file sistem akan sepenuhnya pulih. Prosedur ini diperlukan ketika Anda harus menghapus semua program atau aplikasi yang diinstal dan pada saat yang sama membiarkan PC dalam keadaan operasional penuh. Penting untuk diingat bahwa semua pengaturan akan kembali ke kondisi yang sama dengan yang diatur pada titik pemulihan.
Kapan saya bisa masuk?
Terkadang setelah aplikasi baru diinstal, program tertentu berhenti bekerja atau driver crash. Kemudian Anda dapat mengembalikan pekerjaan ke titik terakhir. Untuk mengembalikan status komputer sebelum komputer macet dan tidak kehilangan file, Anda harus melakukan tindakan berikut:
- Buka "Control Panel" di aplikasi layanan.
- Di jendela sembulan, cari item "Pemulihan" .
- Setelah tampilan jendela baru, centang "Mulai Pemulihan Sistem" .
- Selanjutnya, pilih salah satu poin rollback yang diusulkan. Di Windows 8, sistem disimpan secara otomatis sebelum setiap instalasi perangkat lunak. Tetapi Anda selalu dapat melakukannya sendiri.
- Sekarang klik pada tombol "Selesai" dan tunggu sampai restorasi selesai.


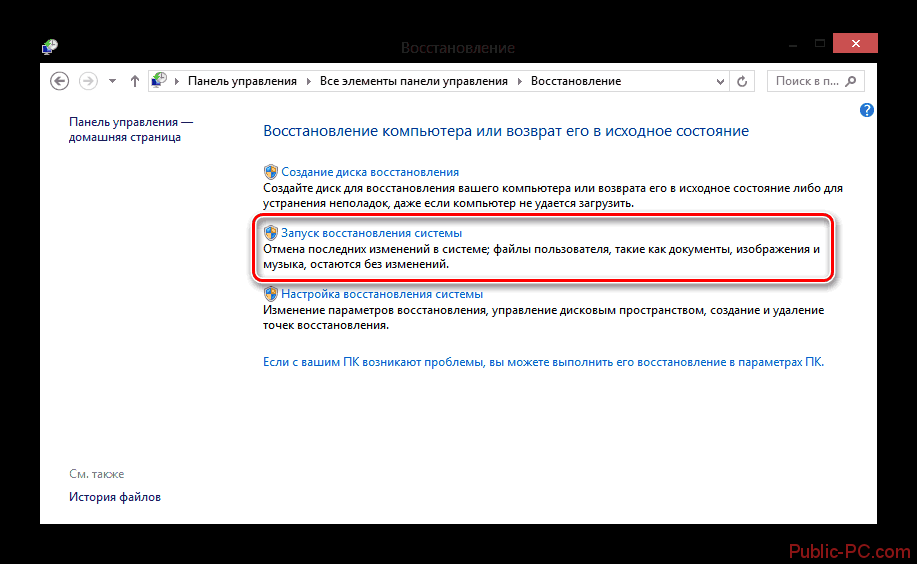


Harap dicatat bahwa setelah memulai pembaruan, proses tidak akan ditunda. Tindakan batal hanya dapat dilakukan di akhir pengunduhan. Setelah sistem dipulihkan, reboot akan terjadi dan PC akan kembali ke operasi sebelumnya.
Jika Anda tidak dapat memulai sistem yang rusak
Sayangnya, tidak selalu memungkinkan untuk memulai sistem yang rusak, tetapi Anda tidak boleh lupa bahwa pembuat Windows memikirkan hal ini sebelumnya.
Metode 1: Titik Pemulihan
Ketika Anda tidak dapat memulai komputer, Anda harus melakukan rollback melalui cadangan. Jika komputer tidak secara otomatis mengaktifkan mode khusus, maka tekan tombol F8 saat menyalakan (atau Shift + F8 ) dan lakukan hal berikut:
- Di jendela pop-up berjudul "Select Action" klik pada item "Diagnostics" .
- Selanjutnya, klik "Opsi Lanjutan" .
- Dan sekarang centang baris "Pemulihan Sistem" .
- Di jendela baru yang terbuka, pilih titik yang disarankan untuk mengembalikan.
- Sekarang Anda perlu mengklik tombol "Selesai" . Perhatikan disk mana yang akan diputar kembali.





Proses pemulihan dimulai dan setelah selesai Anda dapat terus menggunakan komputer.
Metode 2: Kembalikan dari flash drive yang dapat di-boot
Beberapa sistem operasi memungkinkan Anda membuat disk pemulihan yang dapat di-boot menggunakan USB flash drive standar. Ini memungkinkan Anda untuk memperbaiki pengisian otomatis, sistem file atau mengedit masalah lain yang menyebabkan OS macet.
Untuk melakukan ini, Anda harus melakukan tindakan berikut:
- Di konektor USB, masukkan USB flash drive Anda.
- Saat menyalakan komputer Anda, tekan F8 atau Shift + F8 . Saat memilih tindakan, klik item "Diagnostics" .
- Selanjutnya, pilih baris "Opsi Lanjutan" .
- Di jendela pop-up baru, centang item "System Image Recovery" .
- Sekarang pilih USB flash drive yang didukung sistem dan klik tombol "Next" .




Anda mungkin juga tertarik dengan: Cara memutakhirkan Windows 8
Pemulihan penuh bisa sangat lama, jadi pilih waktu yang tepat untuk proses ini. Seperti yang Anda lihat dalam deskripsi di atas, Anda dapat membuat cadangan dan memulihkan OS menggunakan alat standar atau menggunakan titik pemulihan. Dengan opsi pemecahan masalah yang disajikan untuk Windows, semua data Anda akan tetap utuh.
Kapan saya bisa masuk?Kapan saya bisa masuk?
